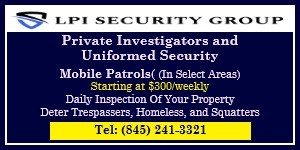Communicated Content – Do you want some of the best browser extensions that will make your everyday life much easier? Well, don’t worry because we have got a screenshot extension, dark mode extension, Netflix party plus, youtube ad blocker, video speeder, screen & webcam recorder extension, and attendance collector extension. These extensions are enough for you to enjoy your life.
GoScreenshotting Full Page Capture
Want to capture your favorite movement into a screenshot but don’t know how, Well that is not an issue because we have got Go screenshotting full page capture browser extension for you, with the help of this extension you can capture your whole screen just by holding + pressing some key buttons and not only that but you also get to edit that specific photo according to your needs. Let’s say you need some text out of a screenshot all you need to do is just click edit and crop out only that specific portion of the picture and delete the other portion. Not only that but without hesitation, you can also just only take ss of the cropped section without going through this long process of cropping and saving.
Steps to install this extension into your pc:
- Install Go Screenshotting Chrome extension (https://chrome.google.com/webstore/detail/full-page-screenshot-capt/pojgkmkfincpdkdgjepkmdekcahmckjp)
- Visit the web page you want to capture.
- Click and choose one of the three options.
- check the screenshot Save and download screenshots in PDF or JPG format.
You can also take a screenshot of the whole page but it might take a little longer for the extension to process the image so you might need to wait for a few moments before you can get your screenshot.
There are a variety of options you can choose from. PDF, .JPG, PNG etc.
Go Dark mode:
Who doesn’t like dark mode but have you felt like some websites don’t provide you dark mode when you need it the most? Well, I can feel your emotions. That’s why I got the Go dark mode browser extension (https://chrome.google.com/webstore/detail/go-dark-mode/jlkdofajddljankdeiafmcdahbddfpml) for you. With this extension, you can convert any light theme website into a dark-themed website within a few seconds. Even when you visit that website another time it will still have dark mode if you keep the extension on otherwise it won’t be there.
This extension also provides more features by which you get to choose which websites should have dark mode and which shouldn’t.
I would definitely prefer you to check out this extension as long as you are willing to save your eyes.
Netflix Party extension:
With the prevailing consensus that the COVID-19 outbreak is only going to grow worse before it gets better, people across the world are readying up for a few weeks of self-containment. There are a few ways individuals are responding to the sudden mass self-isolation, like setting up acceptable work from the home office, upgrading their WiFi to handle the congestion, and altering their streaming subscription details in preparation for the world’s biggest binge.
As you gaze across your two-bedroom domain, you know you’ve got all the components for the perfect movie marathon: your laptop or PC, a premium Netflix subscription, and more Easy Mac and Potato Gems than necessary. You’ve got pretty much everything you need. Everything, except personal interaction.
Well, the kind people at Netflix Party have invented a social streaming solution for these isolated moments that enables you to binge-watch your favorite TV episodes and movies with your favorite people, at a safe and sensible distance.
Netflix Party is a brilliant Chrome plug-in that allows you to live chat with friends as you watch the same TV episode or movie in real-time. The software itself operates just like Twitch chat or Discord; a text-based stream of comments and emoticons to the right of the video you’re streaming.
How to use Netflix Party Extension:
- Install the Netflix Party Extension (https://chrome.google.com/webstore/detail/netflix-party/flijfnhifgdcbhglkneplegafminjnhn)
- Check that everyone in your party has the Chrome extension installed
- Subscribe to Netflix or log in with your existing data
- Select the TV show or movie your party wants to watch
- Click the ‘Netflix Party’ icon in your Chrome Extension toolbar
- Select ‘Only I have control’ if you want to be in command of the stream or leave it blank if you want to enable everyone to control playback
- Click the blue ‘Start the party’ button
- Make sure ‘Show chat’ is selected
- Copy the URL supplied by the extension
- Send the Netflix Party URL to your friends
- Done! Now you and your party may discuss what you’re seeing in the chatbox
Youtube AdBlock:
The youtube AdBlock extension proves itself by its name as it mentions that it is an ad blocker for youtube. Well actually you might have seen many ads on youtube whether they are of 10 sec, 15 sec or 5 sec but there are ads on every video, even now youtube also shows ads on the videos that don’t even have monetization enabled which means that now you will possibly see youtube ads on every video. The youtube ads are basically the videos that people pay to promote on youtube, and I know that you guys really don’t like to watch these ads that’s why we got the youtube Adblock extension for you.
The youtube AdBlock extension blocks all of the ads from Youtube. That means all you have to do is just go to YouTube and watch the videos and leave the removing ads part on the YouTube Adblock extension.
Steps to set up the YouTube AdBlock extension:
Go to the Chrome webstore
Now search for the YouTube AdBlock extension (https://chrome.google.com/webstore/detail/adblock-for-youtube/meeigimblnoededboeggpdknokefoece) in the search bar and you will find a result, click on it and click install.
After installation, turn that extension on, now just visit YouTube and enjoy ad-free content, that’s all you need to do.
There is no limit for this extension so basically, you can watch YouTube ad-free till the extension is on chrome extensions.
Video speed Controller:
Speed up, slow down, forward, and rewind HTML5 audio/video with shortcuts HTML5 video includes native APIs to accelerate playback of any video, although most implementation players either hide or limit its functionality. This plugin fixes that, plus more…
It will help you improve your video viewing by allowing you to make quick playback speed adjustments, as well as rewind the video to hear the last few seconds one more time. We don`t read at a consistent speed, and we talk considerably slower than we read there is no reason why we have to listen at a constant speed and at a (very) slow rate.
Once the Video speed controller extension(https://chrome.google.com/webstore/detail/video-speeder/gioehmkjkeamcinbdelehlpnpdcdjpdp) is installed simply visit any page that offers HTML5 video, and you’ll notice a speed indication in the upper left corner of the video player.
Hover your cursor over the indication to see controls for speeding up, slowing down, or rewinding the video (10 seconds + slow playback). Or better yet, use the keyboard.
- S slows down playback.
- D Increase the playback speed.
- R Reset the playback speed.
- Z rewinds the video for 10 seconds.
- X to forward the video 10 seconds.
- V show/hide controller.
If you prefer alternative hotkeys, wish to modify the increment, or want the player to remember the playback speed for the future, go to the settings page and make your own tweaks.
Screen & webcam recorder extension:
Do you want to record your screen and your webcam while you are using your browser but can’t find a proper solution for that? Well, now there is nothing to worry about because we have found a screen & webcam recorder extension that does all of that for you, just take a nap while installing the extension and it will work better than any other extensions out there.
With this screen recorder extension (https://chrome.google.com/webstore/detail/screen-webcam-recorder/lkeokcighogdliiajgbbdjibidaaeang) , you cannot only record your screen in HD quality but also your webcam meaning yourself. All you have to do is just have a camera and it will record everything in perfect HD quality. The videos will be saved in your download section and you can also record audio while using this extension? Isn’t that great, you also get other features that you can check out from their official site.
For now, it allows you to record from your screen, webcam, or both
- There’s no watermark and there’s no limit to how long you may record your screen
- Download the obtained video in.mp4 format right away.
Google meet attendance:
Track and manage G Meet attendance Tracking Google Meet attendees can be tricky, especially if you have a lot of attendees. The
Attendance Collector (https://chrome.google.com/webstore/detail/attendance-collector/fbliehephcmlceeiplfmffgmaedfggbe) makes it easy to monitor G Meet attendees’ attendance. This Chrome extension has several features. Why you can rely on the
Attendance Tracking System:
- Snapshots of participants. Take a snapshot of your invited visitors.
- Fast attendance. Export the active member list to a file.
- Automatic monitoring. Track the presence of a participant in a Google Meet session every 1, 5, or 60 minutes.
Manual monitoring. Want to track your members on a regular basis? You can also do this using the manual monitoring feature. Use this chrome addon to track traffic. It offers automatic and manual modes.
Here’s how to use it:
- Add this to your browser and follow the G Meet link.
- Click the expand icon to display a list of options.
- Click on one of the mentioned services to activate the Meet auto-approval feature. Allow attendees to join a Google Meet session without accepting an entry request. This feature will remain active until you manually disable it.
How to use google meet attendance:
- Install the extension from the Chrome Webstore
- Go to meet.google.com
- Accept the permissions
- Click the Meet Attendance icon withinside the top proper arms nook of your Chrome Browser
- Click the Add button to robotically create and fix a brand new Google Sheet to store attendance to
- When in a Google Meet click on the human beings icon to fly out human beings in a Meet. Attendance is robotically captured with a timestamp.
- Attendance is stored on the Meet Attendance sheet on your Google Drive. You can also get entry to the attendance from the inexperienced challenge button with the aid of clicking the extension even as in Meet.
- No facts are shared out of the door in the user`s account with the aid of using the extension.